
まだ見ぬ景色を求める期待感と未知の道を歩く不安を胸に
一歩一歩、自分の足で歩いて進んでいく山歩き。
手元にあると安心なのが山歩きを様々な機能でサポートとしてくれる
アウトドアモデルのスマートウォッチGarmin Instinct 2シリーズ。
そんなGarmin Instinct 2シリーズのひとつ
Garmin Instinct 2SへのiPhoneを使ったマップの入れ方について紹介します!
下記記事でGarmin Instinct 2シリーズについて紹介しているのでチェックしてみてください!

Garminに地図を入れると便利

地図は山歩きの必携アイテムのひとつなので
山歩きの際、紙の地図やスマホの地図アプリを携帯することが多いと思います。
進路が合っているか念の為ちょっと確認したい時に、
立ち止まって紙地図やスマホを取り出して確認するのが面倒に感じることも。
Garmin Instinct 2シリーズのスマートウォッチは事前に地図を取り込んでおけば、
モノクロの簡易マップを表示することができ、いつでもサッと手元で地図や進行方向を確認することができます。
Garmin Instinct 2Sに地図を入れるには

スマホの地図アプリで作成した地図をGarmin Instinct 2Sに取り込むことができます。
例えば、人気の地図アプリ『YAMAP』や『ヤマレコ』で作ったルート地図(GPXファイル)を
スマホにダウンロードして取り込むことが可能。
これまでヤマレコをよく利用していたので
ヤマレコを例にGarmin Instinct 2Sへの地図の取り込み方について紹介していきます。
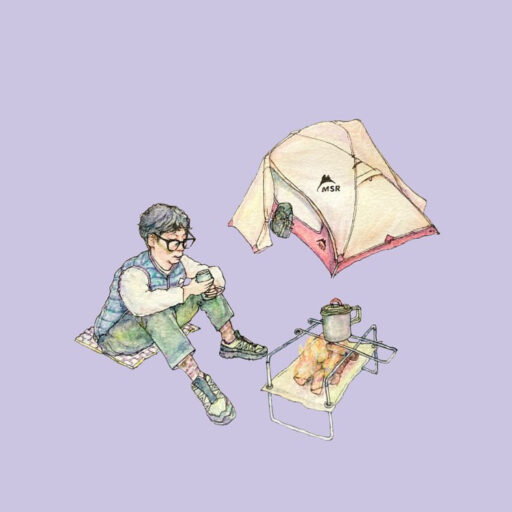
GPXファイルをスマホにダウンロードするには、
地図アプリのプレミアムプラン(有料プラン)への登録が必要
地図の入れ方
STEP1:ルートを作成する
まずはスマホの地図アプリで歩く予定のルートを作成しましょう。
ヤマレコであれば、TOP画面の虫眼鏡マークから行きたい山を検索することができます。
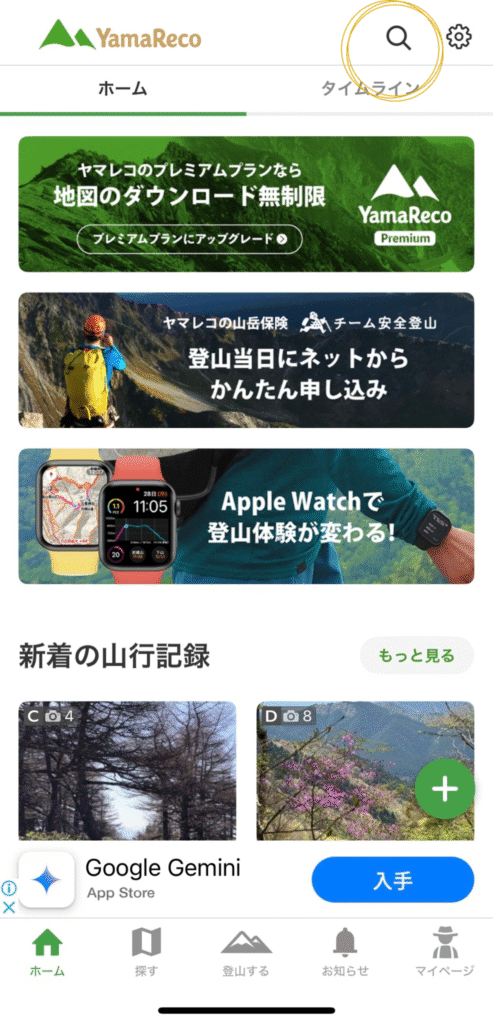
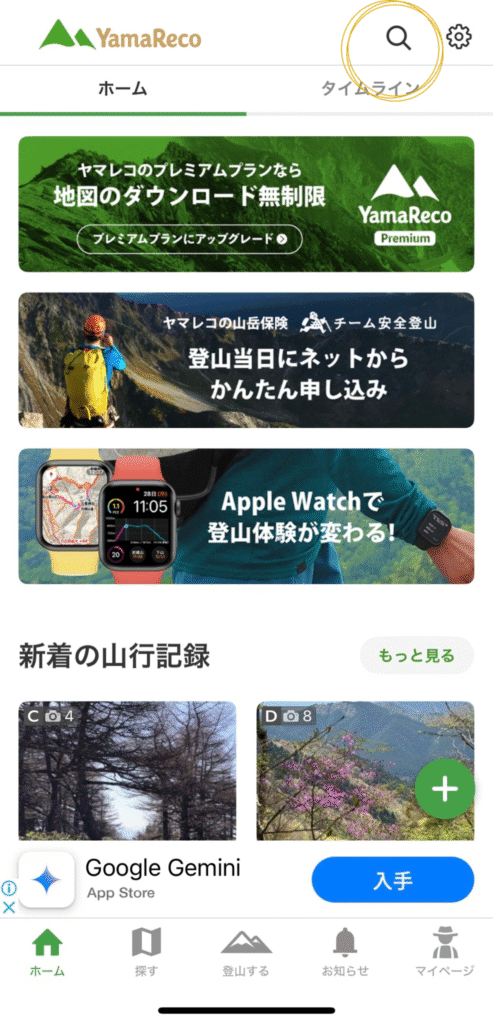
マップを確認しながら歩くコースを作成します。
登る山を含む全体の地図をヤマレコアプリ内にダウンロードできるのでダウンロードしておきましょう!
(YAMAPでも同様)
アプリ内にダウンロードした地図やルート地図は、ヤマレコアプリのトップページの『登山する』のタブからいつでも確認可能。
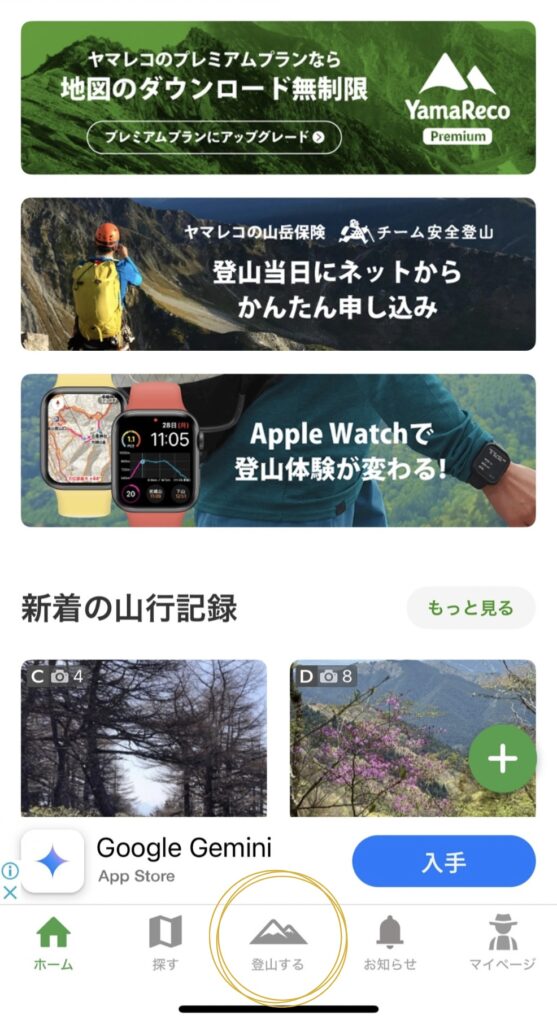
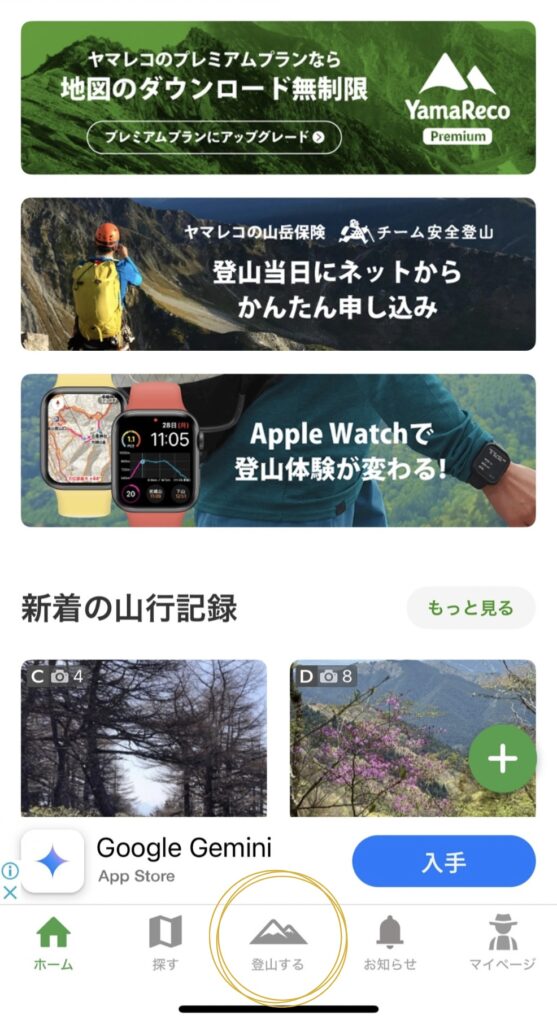
STEP2:iPhoneに地図をダウンロード
実際に、作成したコース例がコチラ。
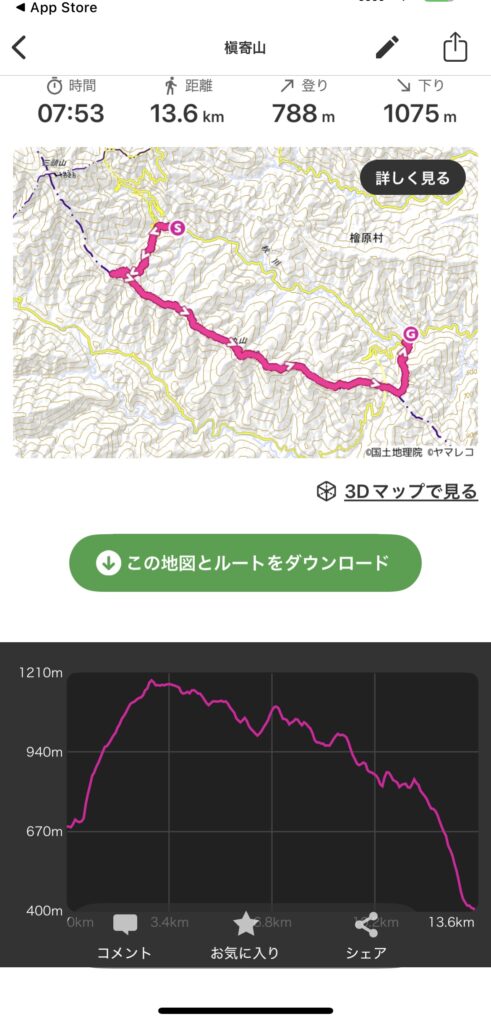
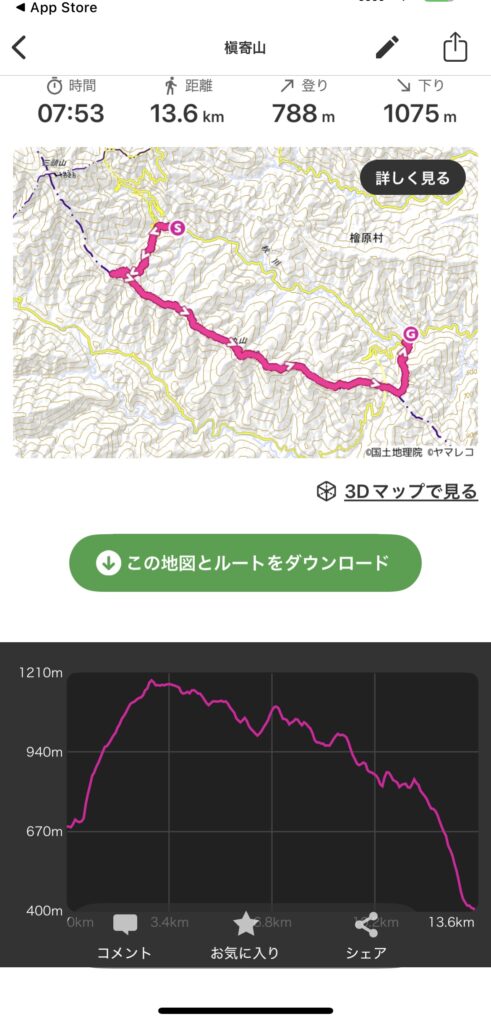
画面上部の共有ボタンを押して
GPXファイルをスマホ本体にダウンロード。
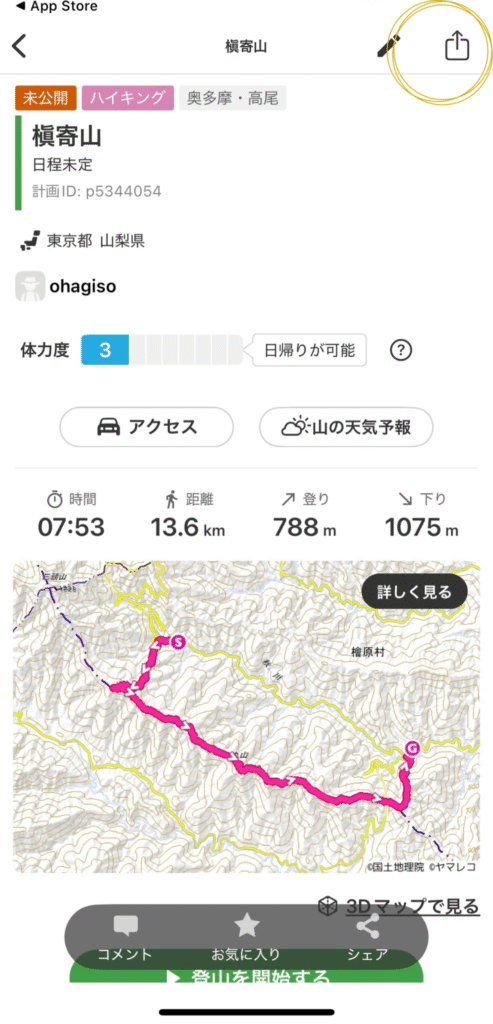
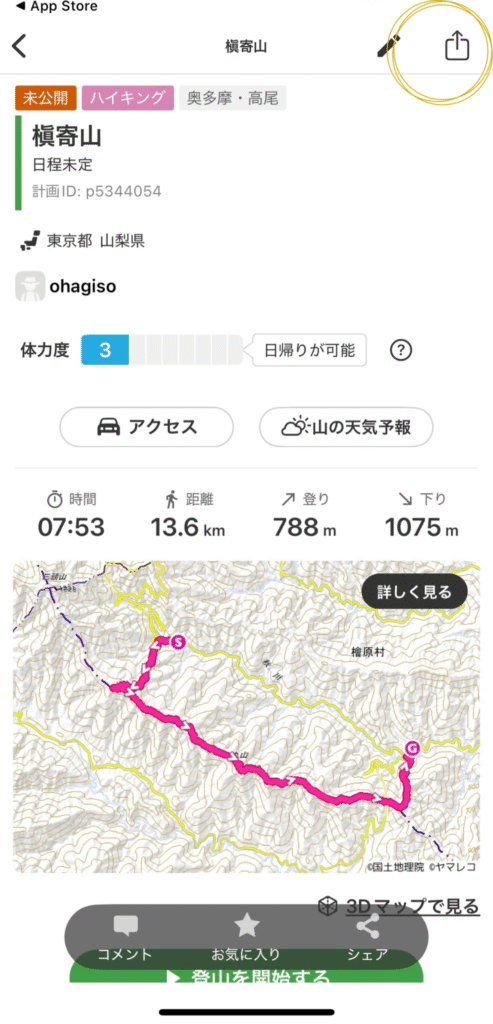
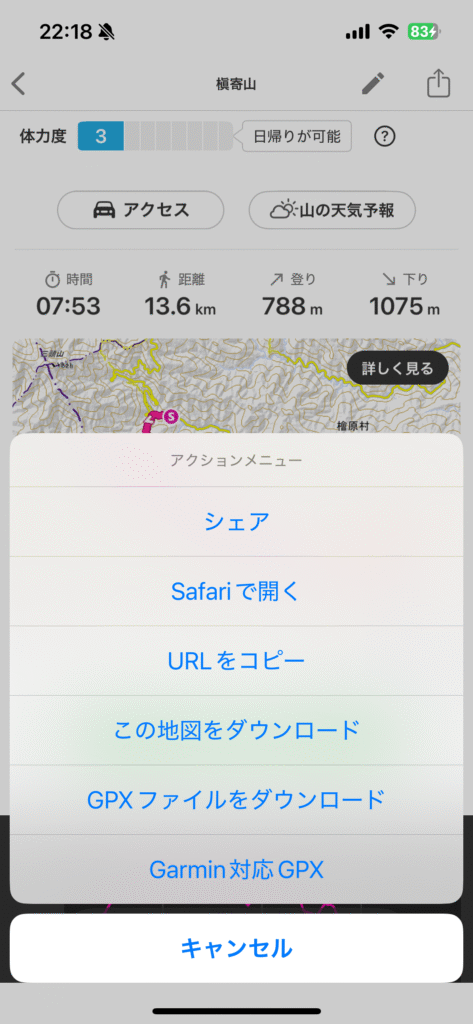
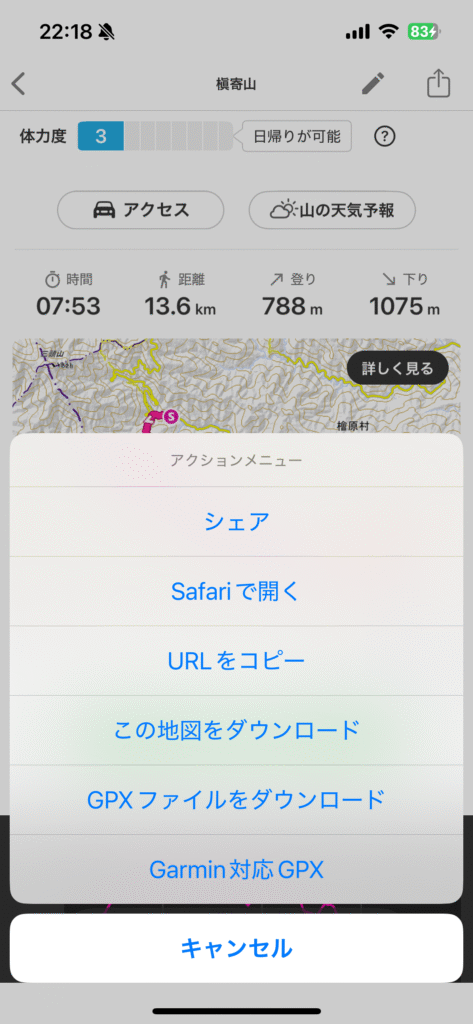
iPhoneの場合、ファイルアプリからダウンロードしたものを確認することができます。
ここからは、私が過去にiPhoneに保存していた地図データを使って進めていきます!
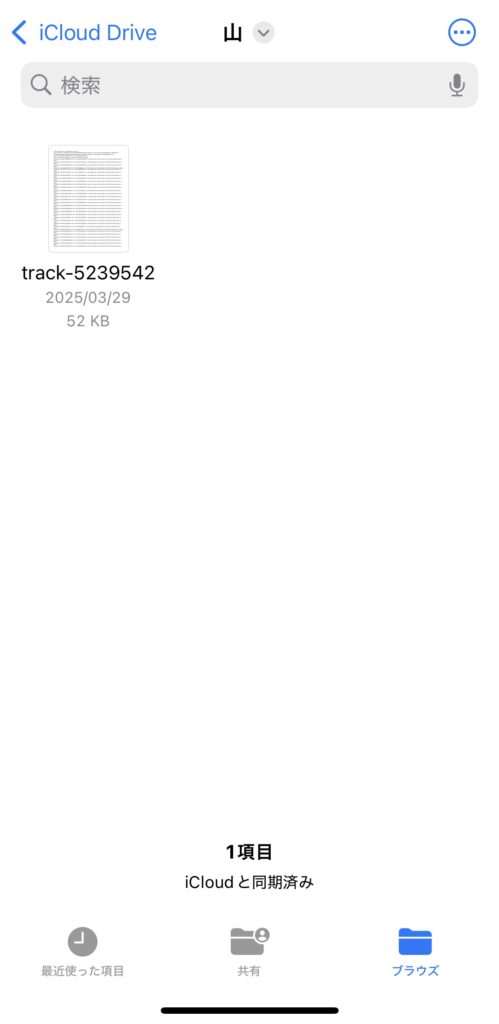
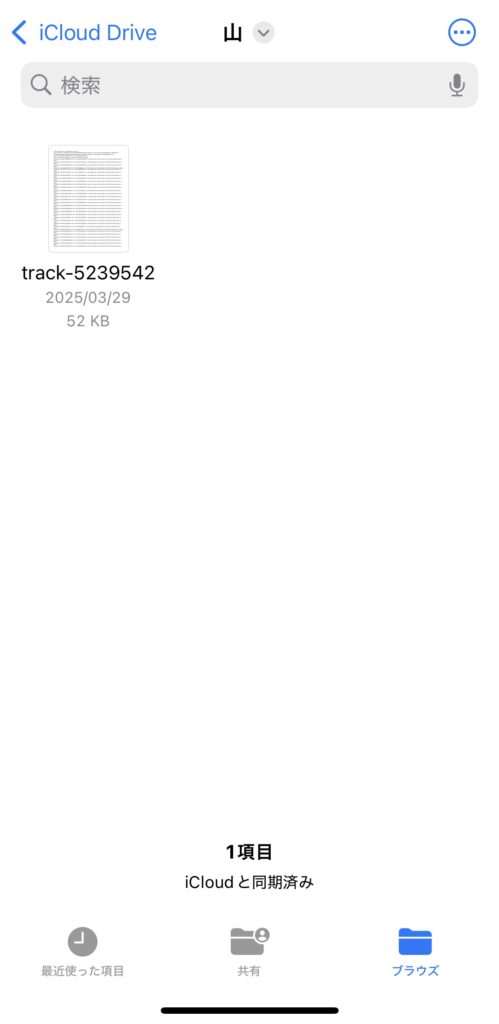
STEP3:Garmin connectに取り込む
ヤマレコアプリをとじ、iPhoneに保存されたGPXファイルをファイルアプリから探します。
ファイルを長押しして、共有ボタンを押します。
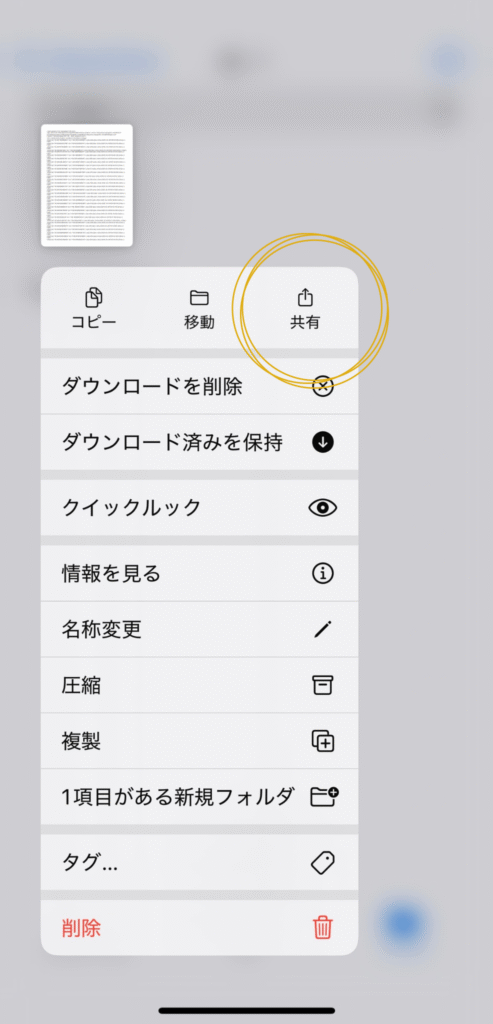
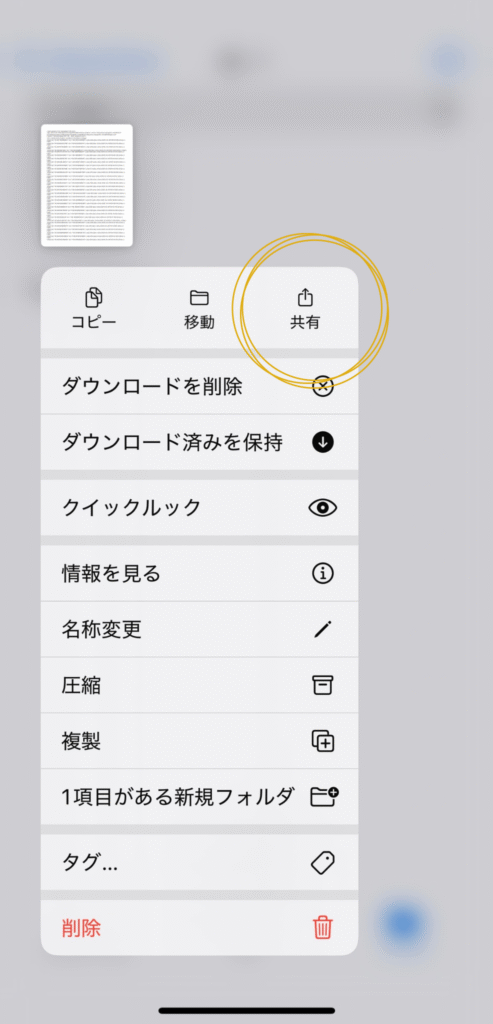
共有先にはGarminのスマートウォッチ専用アプリGarmin connectを選択。
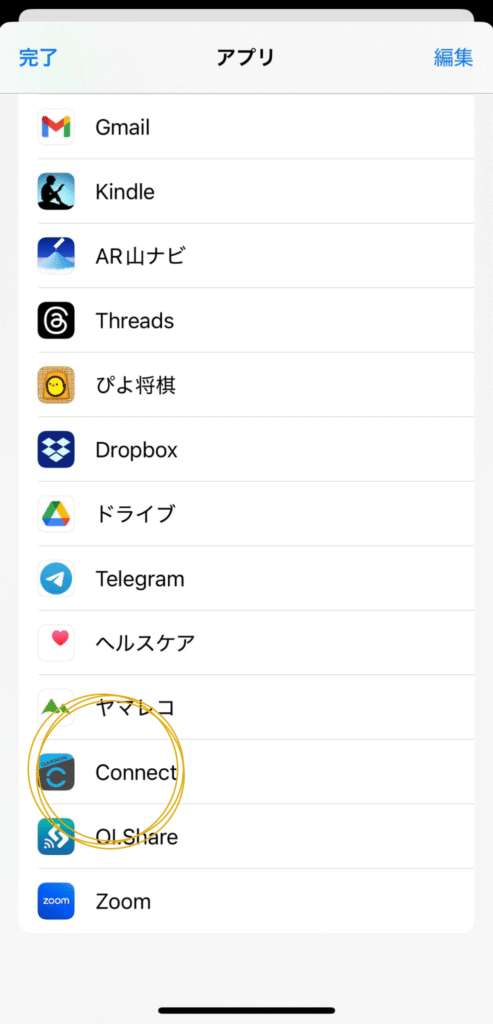
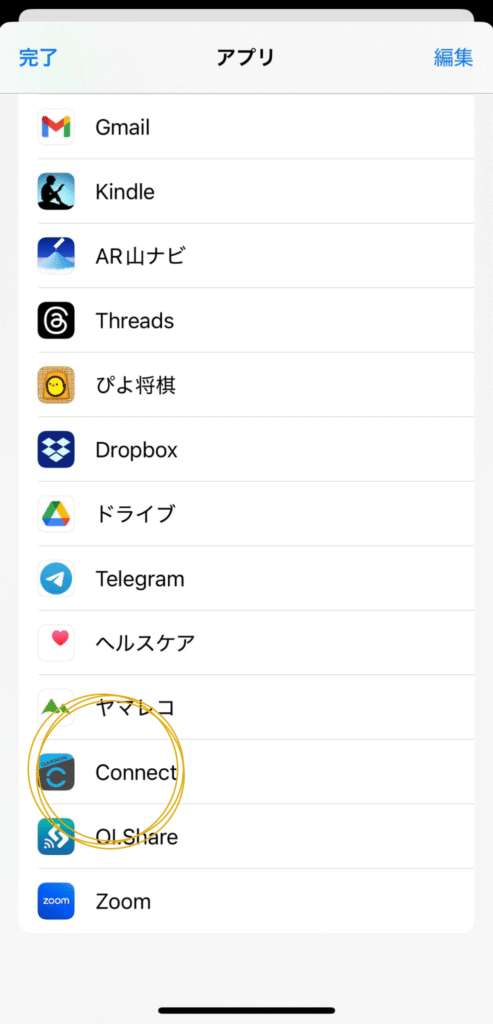
普段あまりGarmin connectを使用していない場合は、『その他』の中にあることが多いと思います。
続いて、Garmin connectを開きます。
取り込んだ地図について
『コースタイプの選択』をします。
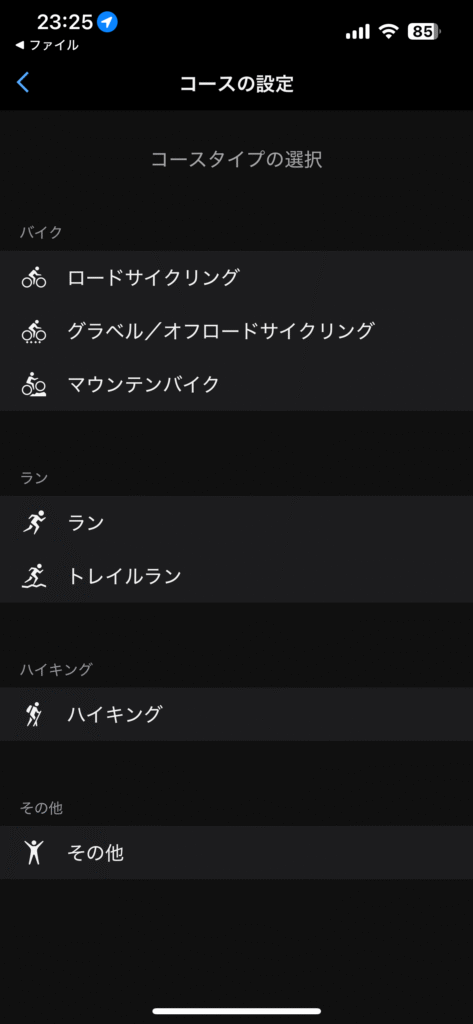
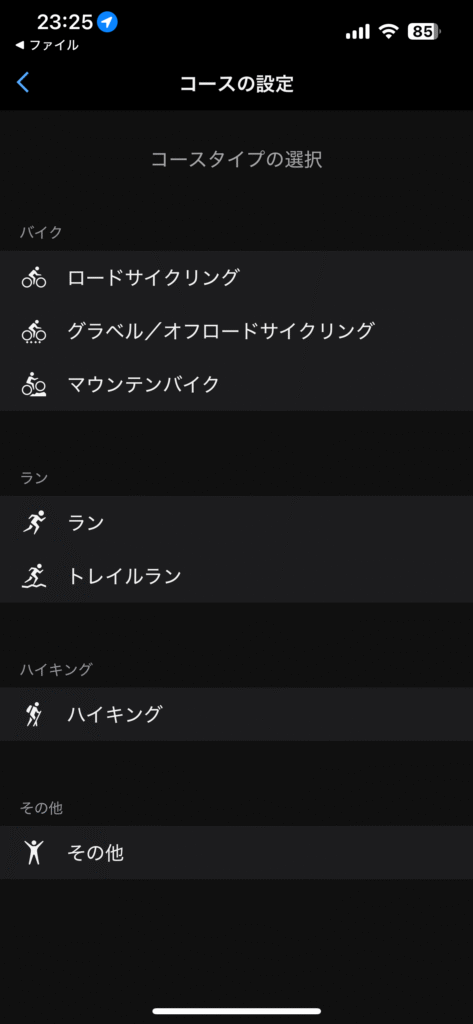
取り込んだ地図の名前やプライバシーも変更できるので必要に応じて変更しましょう!
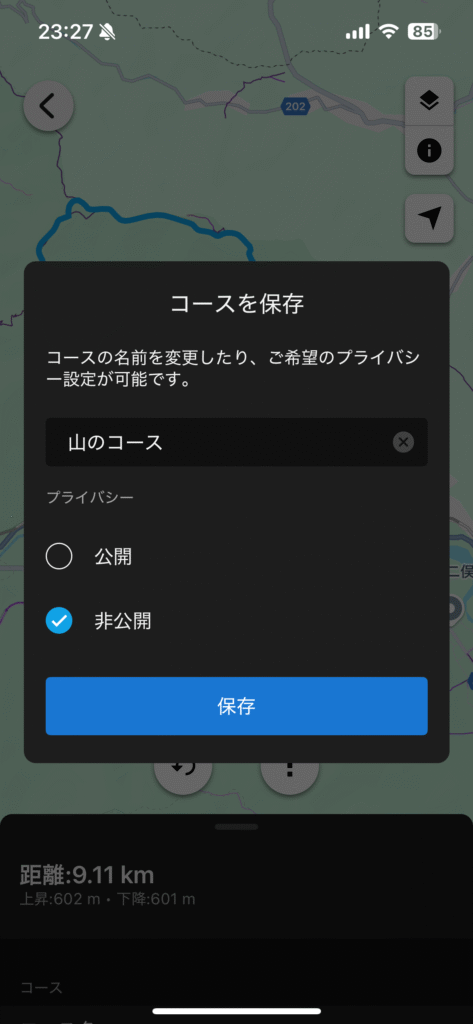
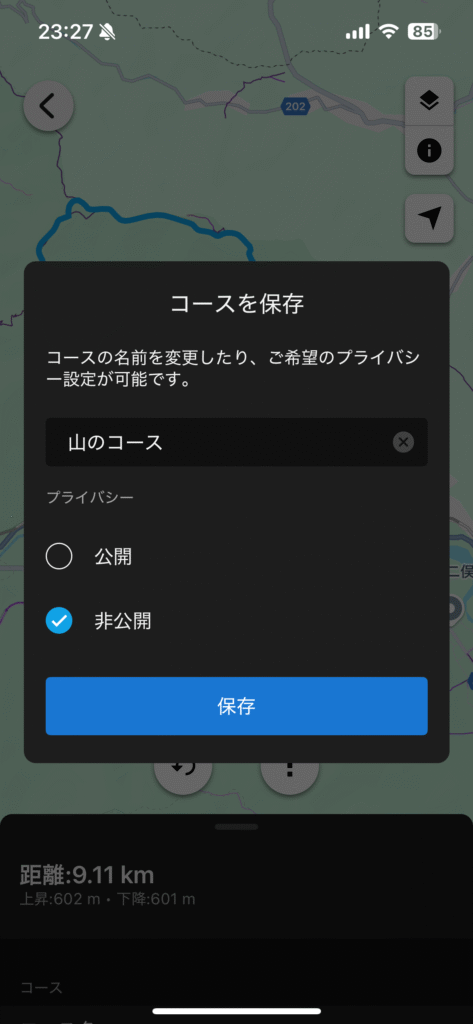
STEP4 :Instinct 2SとGarmin connectを同期
STEP3まで完了したら、
Garmin connect内の共有ボタンを押すと
Instinct 2Sとの同期を開始します。
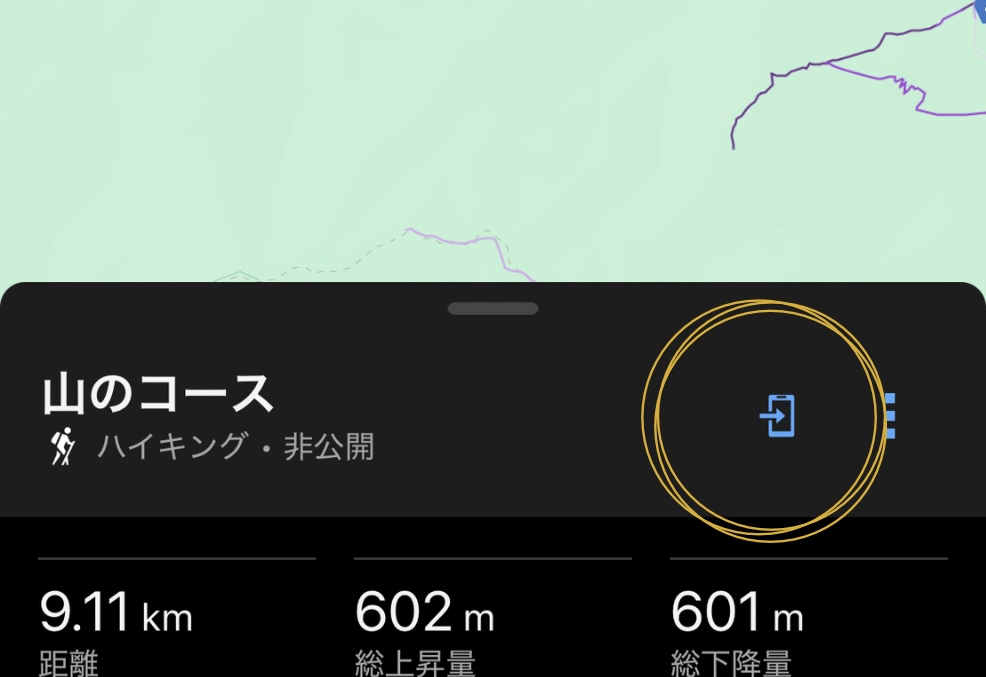
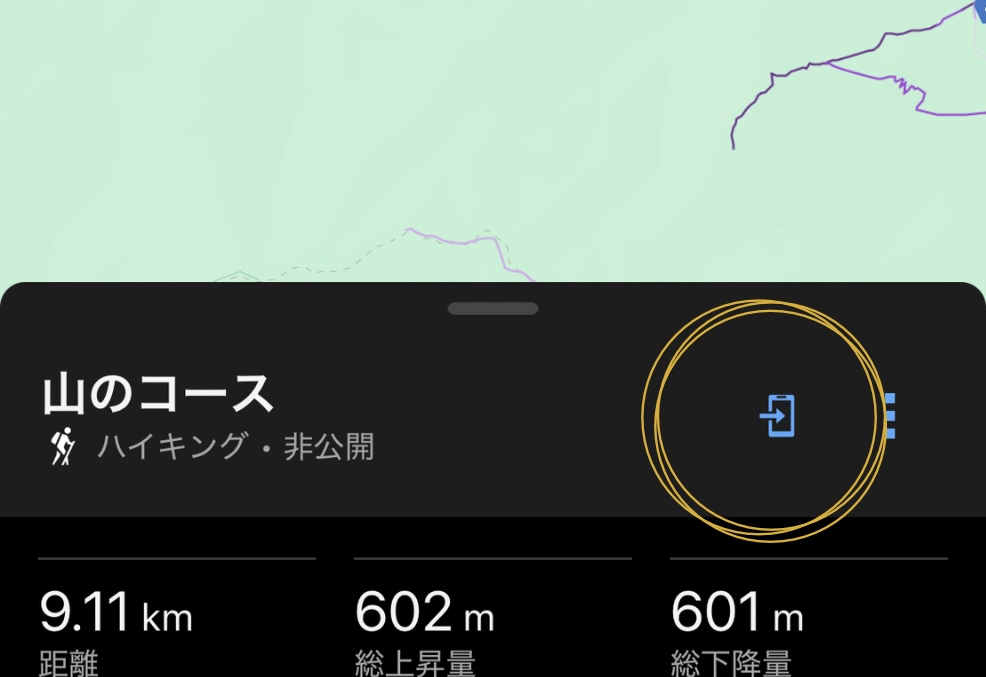
STEP5:Instinct 2Sを確認
最後に、無事にInstinct 2S(Garmin本体)
と同期ができたが確認しましょう!
①本体右上〔GPS〕ボタンを押してアクティビティを表示。


②本体左下〔ABC〕ボタンを何度か押して『ナビ』を探し、〔GPS〕ボタンを押して選択。


③『コース』を選んで〔GPS〕ボタンで選択。


④作成した地図が同期されていることを確認。
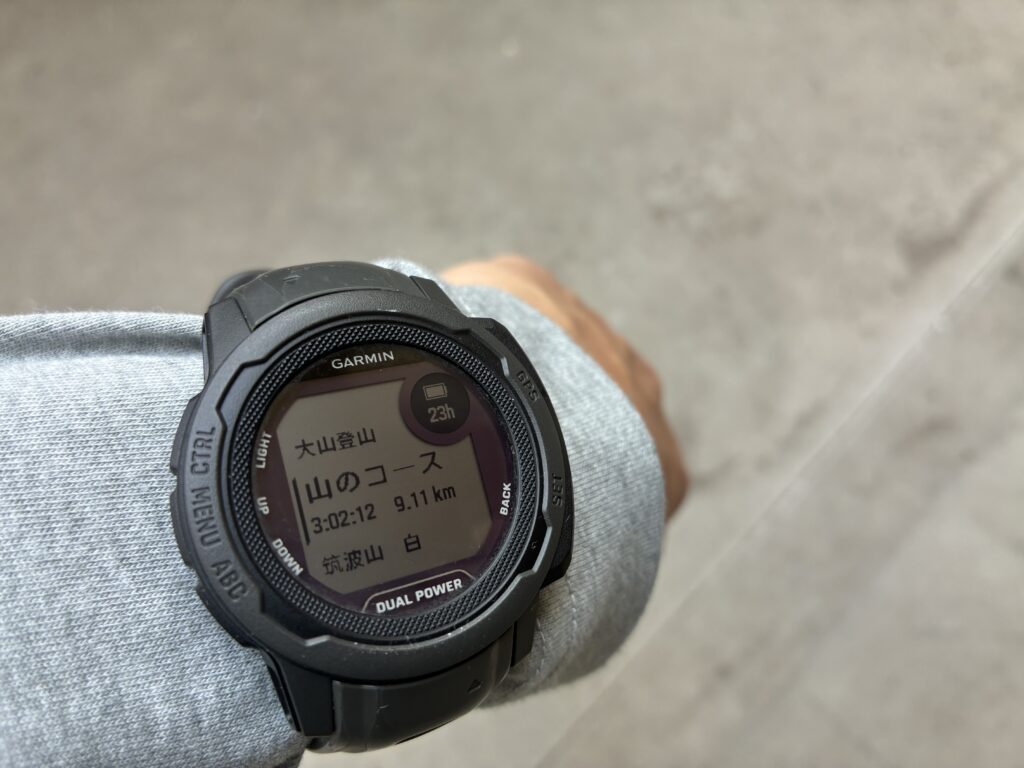
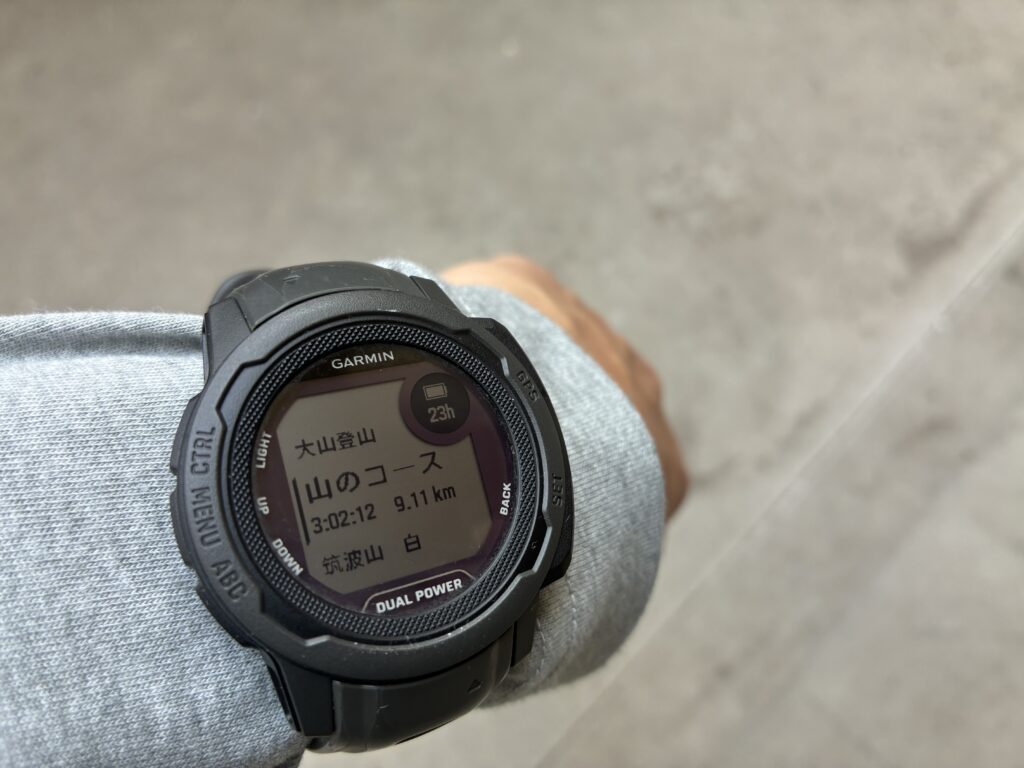
無事に確認できたらOKです!
これでいつでも出かける準備が完了!
Garminのスマートウォッチをつけて出かけよう


Instinct 2Sを例にGarminのスマートウォッチへの地図の入れ方を紹介しました。
慣れてしまえば、作業自体は簡単ですし、
手元でいつでもサッと地図や進行方向が確認できると、
気持ちに余裕をもって山歩きができます。
スマートウォッチを活用した快適な山歩きに興味があれば、
是非、続けて下記記事もチェックしてみてください!



